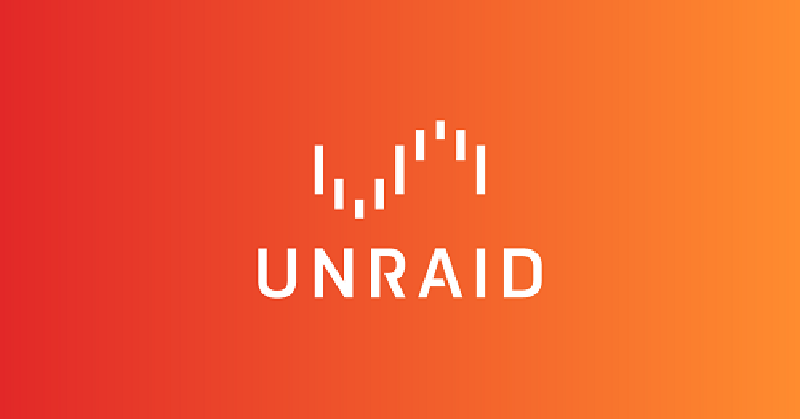With Windows 11 having been out long enough, and installed on my daily driver machines long enough, that I’m happy with it’s performance, I recently decided it was time to migrate a few Unraid VMs from Windows 10 to 11 now too. However, with Windows 11 having added the requirement for TPM, it turns out this upgrade process wasn’t quite as easy as downloading and running the upgrade assistant tool! Let’s do a quick walkthrough of how I had to do these upgrades:
First things first, you need to be on a version of Unraid that supports the ‘OVMF TPM’ BIOS. For me, this meant I needed to upgrade to Unraid 6.10 RC2. I had already been running 6.10 RC2 for several months at this point and can attest to there being no issues, or at least none that affect anything I do with Unraid.
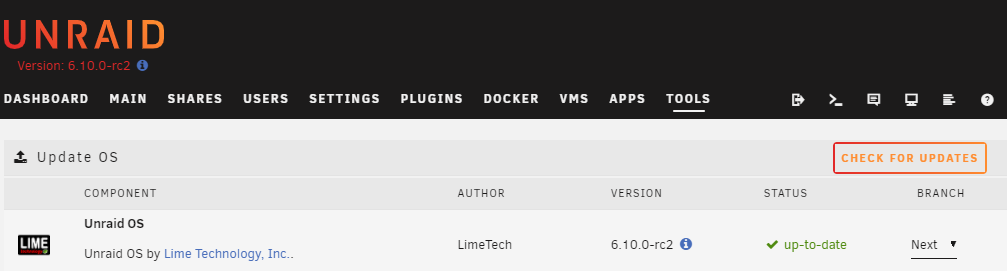
Next, make sure your Windows 10 VM is running a GPT partition so it supports UEFI BIOS. You can check this by:
- Right clicking your start menu and selecting ‘Disk Management’
- In Disk Management, locate the Disk with your C: partition
- Right click the Disk with your C: partition and select Properties
- In the Properties menu, select the ‘Volumes’ tab and check if your Partition Style is ”GUID Partition Table (GPT)”. If it is, you can skip the steps below about converting it. If not, continue on through these conversion steps.
To convert from a MBR partition style to GPT:
- Open your Settings menu in Windows
- Click the Update & Security tile
- Click the Recovery tab in the left sidebar menu
- Under the Advanced Startup header, click the Restart Now button
- You’ll be presented with a blue screen with three tiles – click Troubleshoot
- On the next blue tile screen, select Advanced Options
- On the resulting screen, press the Command Prompt tile
- You may be prompted to select your administrator account and enter your password – do this.
- In the command prompt window that opens, type mbr2gpt /validate
- This will output a few lines, ending in ‘Validation completed successfully’ if you are clear to proceed
- Now, type mbr2gpt /convert
- Within a couple of minutes you should have a successful conversion and a prompt that before the system can boot properly that you need to switch the firmware to boot UEFI mode. You may also receive an XML update error before this message, my Google searching seems to indicate that XML error can be ignored. I received it on all my machines and have zero problems.
- You can now close the command prompt window and press the button to turn off your PC.
For more information on MBR2GPT conversion, this guide is a great source of information and where I sourced my own steps from. It outlines a variety of ways to do the conversion, but the steps above for offline conversion are by far the safest.
Back to Unraid now.
Once a VM is created in Unraid, you aren’t able to change it’s BIOS type. This means that to change my old Seabios VM’s to the OVMF TPM BIOS type I will need to re-create them. We won’t need to reload them though – we will simply recreate the VM to mirror the exact setup of the old one, point it to the drive image(s) of the old one, and select the OVMF TPM BIOS type instead.
Your old Windows 10 VM shouldn’t be running anymore because it was shut down after the conversion to GPT above. At this point, with your new VM setup and pointing to the old drive image(s) you can start this new VM. It should boot into Windows 10 with no issues.
At this point, you can check for Windows Updates and see if you’ve received the Windows 11 upgrade option yet. At the time of writing this post, it still seems to be in the staged rollout from Microsoft and not all Windows 10 machines will yet give the option to upgrade through Windows Upgrade. If that’s the case, head on over to this link where you can download the installation assistant (I had to use this method).
I didn’t have a timer running while I did all this, but I want to say it was definitely under an hour from start to finish with most of the time just sitting there waiting for the Windows 11 install to download and run!